
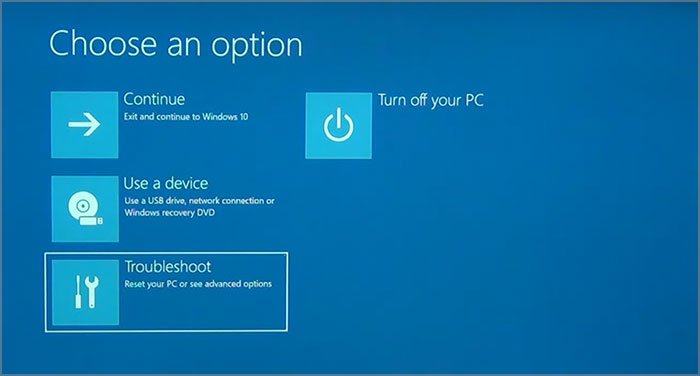
- PERFORM AN HP SYSTEM RECOVERY WINDOWS 10 HOW TO
- PERFORM AN HP SYSTEM RECOVERY WINDOWS 10 SOFTWARE DOWNLOAD
- PERFORM AN HP SYSTEM RECOVERY WINDOWS 10 UPDATE
- PERFORM AN HP SYSTEM RECOVERY WINDOWS 10 DOWNLOAD
PERFORM AN HP SYSTEM RECOVERY WINDOWS 10 HOW TO
Check your PC manufacturer’s website for info on how to change your PC’s boot order.)
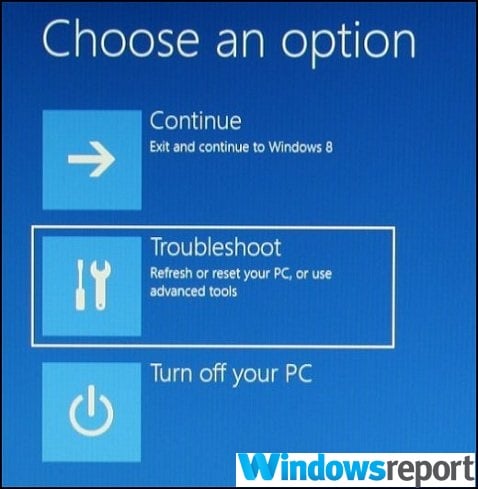
On the Choose an option screen, select Troubleshoot, and then select one of the following two options. (If you don’t see the Choose your option screen, your PC might not be set up to boot from a drive. Press Windows logo key + L to get to the sign-in screen, and then restart your PC by pressing the Shift key while you select the Power button > Restart. To restore or recover using the recovery drive:Ĭonnect the recovery drive and turn on your PC.
PERFORM AN HP SYSTEM RECOVERY WINDOWS 10 DOWNLOAD
Note: If you are using a Surface, see Creating and using a USB recovery drive for Surface to download and create a USB recovery image specifically for your Surface device. Restoring from a restore point won’t affect your personal files. This will remove recently installed apps, drivers, and updates that might be causing your PC problems. Restore from a system restore point by selecting Advanced options > System Restore. On the Choose an option screen, select Troubleshoot. Check your PC manufacturer's website for info on how to change your PC's boot order, and then try again. If you don't see the setup screen, your PC might not be set up to boot from a drive. On the initial setup screen, enter your language and other preferences, and then select Next. Select Create installation media for another PC.Ĭhoose a language, edition, and architecture (64-bit or 32-bit).įollow the steps to create installation media, and then select Finish.Ĭonnect the installation media you created to your nonfunctional PC, and then turn it on.
PERFORM AN HP SYSTEM RECOVERY WINDOWS 10 SOFTWARE DOWNLOAD
On a working PC, go to the Microsoft software download website.ĭownload the Windows 11 media creation tool and then run it.
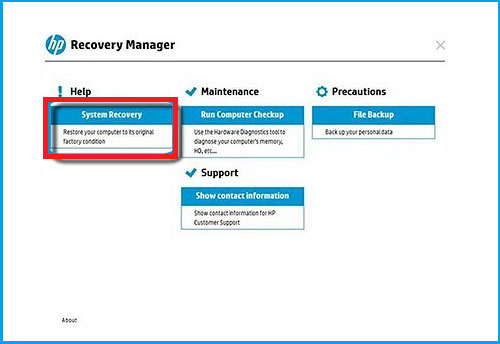
If your PC won't start and you haven't created a recovery drive, download installation media and use it to restore from a system restore point or reset your PC. Important: If you’ve encrypted your device, you’ll need your BitLocker key to use a recovery drive to restore or reset your PC If you don’t know your BitLocker key, see Find my BitLocker recovery key. On the Choose an option screen, select Troubleshoot > Reset this PC, and then choose one of the options in the previous table. Your PC will restart in the Windows Recovery Environment (WinRE) environment. Press Windows logo key + L to get to the sign-in screen. Then restart your PC by pressing the Shift key while you select the Power button > Restart. If you can't open Settings, you can reset your PC from the sign-in screen. This might take an hour or two, but it makes it harder for other people to recover files you've removed.ĭata erasure Off just removes files. If you're planning to donate, recycle, or sell your PC, use this option. Note: Remove everything > Change settings gives you two options.ĭata erasure On removes files and cleans the drive.
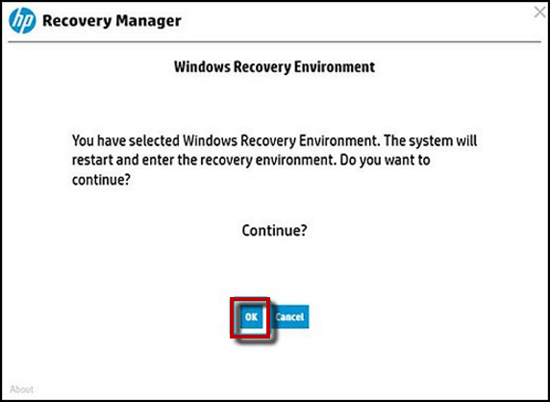
Reinstalls Windows 11 and removes your personal files. Removes any apps your PC manufacturer installed. Keep my files > Change settings > Preinstalled apps Off Restores any apps your PC manufacturer installed. Reinstalls Windows 11 and keeps your personal files. Keep my files > Change settings > Preinstalled apps On Next to Reset this PC , select Reset PC. Then choose from the options and/or settings in the table below. Select Start > Settings > System > Recovery. Resetting reinstalls Windows 11, but lets you choose whether to keep your files or remove them, and then reinstalls Windows. You can reset your PC from Settings, the sign-in screen, or by using a recovery drive or installation media. Important: If you’ve encrypted your device, you’ll need your BitLocker key to reset your PC If you don’t know your BitLocker key, see Find my BitLocker recovery key. You suspect your device has been infectedĬlick one of the recovery options below and follow the steps to try to get things working again. Your PC isn't working well and you recently installed an app Go back to your previous version of Windows You want to reinstall your previous operating system Use a recovery drive to restore or recover your PC Your PC won't start and you've created a recovery drive Use installation media to restore your PC Your PC won't start and you haven't created a recovery drive Use installation media to reinstall Windows 11 Your PC won't start, you haven't created a recovery drive, and resetting your PC didn't work Your PC isn’t working well and it’s been a while since you installed an app or changed system settings
PERFORM AN HP SYSTEM RECOVERY WINDOWS 10 UPDATE
Your PC isn't working well and you recently installed an update If you're having problems with your PC, the following table can help you decide which recovery option to use.


 0 kommentar(er)
0 kommentar(er)
